|
.

|
Programmer avec
CAP 4001 pour PMC20 |
CAP 4øø1 est un logiciel de programmation pour les AP Selectron. qui
permet de programmer en:
- LI Liste Instructions très proche de l'assembleur
- Macro-LI liste d'instructions pré-définies
- LOGSR Logigramme portes logiques et schéma à relais ladder diagramme
- GRA GRAFCET déroulement séquentiel (lui-même écrit en LI ou LOG)
Les programmes fait en LOG ou en GRA devront être compilé (traduit en
LI) avant d'être transmis à l'automate. Le PMC ne travaillant qu'avec des instructions
ou codes, tous les renseignements complémentaires dans le programme ne sont gardées que
dans le programme fait dans le PC et pas du tout dans l'automate.
Le CAP 4øøø a une bibliothèque "fournisseur" de Macro-LI
existante non modifiable et une "utilisateur" que l'utilisateur peut créer (pas
dans la version CAP 4øø).
|
|
Pour commencer un programme. |
Lancez le programme soit avec la commande PMC depuis le dos, soit en
choisissant autoprog puis CAP4001 dans le menu démarrer de Windows 95.
Une fenêtre "Données du projet" s'ouvre.
Pour reprendre ou créer un projet existant indiquez le chemin:
par exemple: C:\CAP4øø1\Ecole\num_1
les autres paramètres sont facultatifs.
Quitter cette fenêtre avec <ESC>
Lorsqu'un mot de passe vous est demandé, tapez : PMC.
Dans la nouvelle fenêtre "Configuration du programme",
donnez le chemin de la bibliothèque utilisateur:
C:\CAP4øø1\BIB
Quitter cette fenêtre avec <ESC>
Quand vous êtes enfin dans votre programme, vous avez le choix du mode
de programmation ou de communiquer avec le PMC ou de faire une visualisation ON-LINE du
fonctionnement de votre programme ou encore de modifier divers paramètres.
Commencer par définir ses variables (I/O/K/..) semble être un bon
début à tout programme (mais ce n'est pas indispensable). Pour cela vous utiliserez
l'éditeur de variables.
Avant d'utiliser un éditeur, il est bon de savoir qu'en tout temps on
peut appeler une fenêtre d'aide en pressant sur F1ø ou faire apparaître
une fenêtre de choix (choix de contacts, choix de fonctions logiques, compiler, etc...)
en pressant sur la barre d'espace.
|
|
Éditeur de variables |
Celui-ci contient la liste des Opérandes utilisés dans le projet. A
chaque variable, on peut lui attribuer un symbole et un commentaire. Voici ce que vous
pourrez avoir à l'écran:
Selectron PMC 2ø Éditeur de variables E2222
_____________________________________________________________________________
E Variable Symboles Texte long
I øø.ø1 niv ø Fin de course bas
I øø.ø2 niv 1 encl. 1ère vitesse
I øø.ø3 niv 2 encl. 2ème vitesse
L'éditeur de variable contrôle automatiquement la syntaxe de vos
entrée. Les variables peuvent être entrées dans les autres éditeurs directement par
leur symbole (il faut donc choisir des symboles explicites). Si dans un autre éditeur, on
doit utiliser une variable non définie, cette dernière peut l'être depuis l'éditeur en
cours d'utilisation et elle sera directement reportée dans l'éditeur de variable.
|
|
Description des éléments |
Pour commencer un programme.
Lancez le programme soit avec la commande PMC depuis le dos, soit en
choisissant autoprog puis CAP4001 dans le menu démarrer de Windows 95.
Une fenêtre "Données du projet" s'ouvre.
Pour reprendre ou créer un projet existant indiquez le chemin:
par exemple: C:\CAP4øø1\Ecole\num_1
les autres paramètres sont facultatifs.
Quitter cette fenêtre avec <ESC>
Lorsqu'un mot de passe vous est demandé, tapez : PMC.
Dans la nouvelle fenêtre "Configuration du programme",
donnez le chemin de la bibliothèque utilisateur:
C:\CAP4øø1\BIB
Quitter cette fenêtre avec <ESC>
Quand vous êtes enfin dans votre programme, vous avez le choix du mode
de programmation ou de communiquer avec le PMC ou de faire une visualisation ON-LINE du
fonctionnement de votre programme ou encore de modifier divers paramètres.
Commencer par définir ses variables (I/O/K/..) semble être un bon
début à tout programme (mais ce n'est pas indispensable). Pour cela vous utiliserez
l'éditeur de variables.
Avant d'utiliser un éditeur, il est bon de savoir qu'en tout temps on
peut appeler une fenêtre d'aide en pressant sur F1ø ou faire apparaître
une fenêtre de choix (choix de contacts, choix de fonctions logiques, compiler, etc...)
en pressant sur la barre d'espace.
|
|
..
.
Éditeur d'instructions ( LI ) |
Chaque ligne d'instruction doit comprendre une opération et une opérande ( le symbole
et son texte long ne sont pas obligatoire). Lorsqu'on rentre une opérande déjà définie
dans la table des variables, son symbole et son texte son directement inscrit dans le
programme. On peut aussi entrer directement le symbole pré-défini dans la table des
variables sans entrer l'opérande (le programme se chargeant de le faire). Si l'opérande
n'a pas été définie dans la table des variables, le programme vous demande d'y mettre
son symbole et son texte sans quitter l'éditeur LI (et complète automatiquement la table
des variables).
exemple de programme:
Selectron PMC 2ø Éditeur liste d'instructions
NOMPROG
_______________________________________________________________________________________
Phras Mot Comm.SF IOP GNR.KN Symboles Texte long
øøøøø øøøøø L I øø.ø1 niv ø Fin de
course
øøøø1 A I øø.ø2 niv 1 encl. 1ère vitesse
øøøø2 = O ø1.øø
øøøø1 øøøø3 L I øø.ø1 niv ø Fin de
course bas
øøøø4 = O ø1.ø1
øøøø5 EP
Attention, il est indispensable de terminer le programme par EP.
Ce programme correspond aux deux équations suivantes:
I øø.ø1 * I øø.ø2 = O ø1.øø I øø.ø1 =
O ø1.ø1
ou aux fonctions logiques suivantes:

I øø.ø1 _______________________________O
ø1.ø1
Exercice LI:
Faire un programme LI qui répond aux équations suivantes puis faire
le schéma en portes logiques:
I øø.øø * I øø.ø1 = O ø1.øø
I øø.øø + I øø.ø1 = O ø1.ø1
I øø.ø5 * I øø.øø * I øø.ø1 = O ø1.ø2
I øø.øø + I øø.ø1 + I øø.ø2 = O ø1.ø3
I øø.øø * I øø.ø1 * (I øø.ø2 + I øø.ø3) = O ø1.ø4
Selectron PMC 2ø Éditeur liste d'instructions NOMPROG
________________________________________________________________________________
Phras Mot Comm.SF IOP GNR.KN Symboles Texte long
øøøøø øøøøø L I øø.øø
øøøø1 A I øø.ø1 niv ø Fin de course bas
øøøø2 = O
øøøø1 øøøø3
øøøø4
øøøø5
øøøø2 øøøø6
øøøø7
øøøø8
øøøø9 = O ø1.ø2
øøøø3 øøø1ø
øøø11
øøø12
øøø13 =
øøøø4 øøø14
øøø15
øøø16 L I
øøø17
øøø18 AB
øøø19
øøø2ø
|
|
Éditeur
LI-MACRO |
Avec cet éditeur, on a accès à une bibliothèque d'éléments
fonctionnels - EF - prédéfinis, qu'il suffit de paramétrer selon les opérandes de
notre programme.
Par exemple:
- portes logiques
- compteur
- minuterie
Avec le logiciel CAP 4øø, on ne peut qu'utiliser les macros
existantes alors qu'avec le CAP 4øø1, on peut créer ses propres EF
Par exemple:
- minuterie de ventilation de toilettes
- éclairage de rampes lumineuses (bureau) en fonction de l'éclairage extérieur,
- vitesse d'avancement d'un tapis roulant en fonction du nombre de pièces posées dessus.
Il sera plus agréable d'utiliser ces EF dans l'éditeurs LOGSR. Dés
que la fonction est appelée, une rectangle (avec ses entrées et sorties - à définir)
représentant l'EF apparaît à l'écran. La structure du code LI existe déjà et il sera
complété lors de la compilation.
exemple: appel d'un élément fonctionnel OR.
procédure d'accès: affichage écran (LI) affichage écran (LOGSR)
appel du menu : <espace>
choix: "menu EF"
choix: "insérer EF"
appel de OR: <return> (sur OR) |
00000 00000 $
00001
00002
00003
00004 |
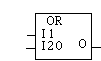
|
Définition des opérandes d'entrées - sorties (en mode LI)
amener le curseur sur la 1ère ligne
taper "I øø.ø1 <return>"
taper "I øø.ø2 <return>"
taper " O ø1.øø <return>" |
00000 00000 $ OR
00001 I 00.01
00002 I 00.02
00003 O 01.00
00004 |
Pour le mode LOGSR voir le
chapitre qui s'y rapporte.
|
|
Éditeur LOGSR |
L'éditeur LOGSR comprend un éditeur SR et un éditeur LOG. On peut
ainsi utiliser les deux types de programmation au sein d'un même programme ce qui permet
l'emploi de la bibliothèque des blocs fonctionnels. On peut programmer soit avec les
variables soit avec leur symbole. De même manière qu'en programmation LI, le logiciel
complète la table des variables s'il y a lieu. Avec LOGSR il est indispensable de
compiler (traduire en LI) votre programme.
Utilisation du schéma à relais:
exemple : commande d'un moteur K1,1 poussoir marche S1, 1 poussoir stop
Sø
remarque : toujours laisser de la place au-dessus du contact pour la
variable et son symbole sinon le logiciel ne vous autorisa pas son affichage et indique
" colision ".
commande raccourci visualisation de écran
<espace> (appel du menu)
choix "Éditer"
choix "Contacts"
sélectionner le contact de départ (2ème) <ALT> F2 ]–––] [––––
placer le curseur après le premier contact ]–––]
[–––I-–––
<espace>
sélectionner le contact série (3ème) <INS> ]–––]
[–––] [–––
placer le curseur après le dernier contact ]–––]
[-–––] [––I
<espace>
sélectionner le contact d'assignation (5ème) <ALT> F5 ]–––] [–––] [–––(
)
placer le curseur entre les contacts ]–––]
[–––]I[–––( )
<return> ]–––]
[–––]/[–––( )
placer le curseur avant (avec <return>) <ALT> F6 ]–I–] [----I--]/[–––( )
et après le contact ]–
––] [––––]/[–––( )
––] [–––
Sø K1
I I øø.ø1 O ø1.øø
placer le curseur au-dessus du contact ]–
––] [––––]/[–––( )
entrer soit la variable, soit son symbole
––] [–––
Utilisation du Logigramme
On peut faire des programmes comprenant un ensemble d'EF (souvent des
fonctions logiques) avec ou sans l'usage du SR.
Lorsqu'on utilise un EF (élément fonctionnel), il est indispensable
de raccorder toutes ses entrées et sa sortie. Attention une entrée d'EF peut être un
paramètre tel qu'une constante Kxxxx . Avant de connecter les EF entre eux, il faut les
placer à leur place sur votre ordinogramme. Les connections entre EF se font de haut
(sortie de l’une) en bas (entrée de l’autre).
Pour appeler un EF il faut :
- placer le curseur à l'emplacement choisi
- soit par le menu (<espace>,"Éditer", "Choix
bibliothèque EF", choisir son EF)
- soit taper au clavier le nom de l'EF choisi, puis <return>
Pour déplacer un EF (avant qu’il ne soit raccordé) , cliquer une
fois dans l'EF puis à sa nouvelle place.
Pour connecter les EF, cliquer sur une
entrée, puis sur la même ligne à gauche.
Pour connecter le sortie de l'EF, cliquer sur une sortie, puis sur la
même ligne à droite |
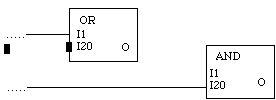
|
ou sur l'entrée d'un autre EF
Pour inverser une sortie ou une entrée, cliquer juste devant l'entrée
ou derrière la sortie. |
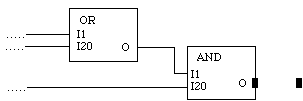
|
Pour assigner une variable, cliquer sur
les points. Vous pouvez également compléter l'éditeur de variable si nécessaire. |
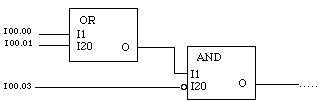
|
Compilation:
(n'oubliez pas que le programme se termine par l'EF "EP" -
end programm)
Chaque programme écrit en LOGSR doit être traduit en code LI avant
d'être envoyé vers l'AP.
Pour compiler votre programme, il faut taper <espace> pour
appeler le menu
- choisir "Compilation", puis "Tout".
En cas d'erreur, vous pouvez appeler une liste d'erreur: taper
<espace>
- choisir "Recherche d'erreur".
Chaque erreur est affichée avec son éventuelle cause. (attention une compilation sans
erreur n’est pas égale à un programme sans erreur...)
|
|
Éditeur GRA |
L'éditeur GRA permet de programmer graphiquement des déroulements
séquentiels. On peut programmer les LOUPES (les pas et les transitions) soit en LI soit
en LOGSR. Une fois le programme terminé, il faut le compiler avant de le transmettre au
PMC.
Une chaîne de pas commence par une " chaîne de pas de
début " puis les séquences transitions - pas et fini toujours par un saut.
Seule exception, les " chaînes de pas permanent " par exemple celle
qui contient l’EF de fin de programme (EP). L’indication du pas se trouve
affichée en haut à droite de la fenêtre. Dans un premier temps, il est inutile de tenir
compte de la numérotation des pas et transitions. Il suffit de renuméroter
lorsqu’on a fini de dessiner le programme.
remarques schéma Pas
Chaîne de pas de début : contient les conditions initiales
transition : contient la condition qui doit être satisfaite pour
changer de pas
pas: un seul pas est actif à la fois dans une chaîne, contient
les opérations à exécuter
embranchement alternatif :
pas
transition
embranchement simultané
pas
transition
Saut : renvois à un pas de programme (souvent øø1)
|
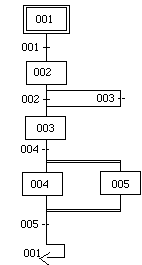
|
T
TA
S
SA
T
TA
S
SA
T
TA
S
|
La représentation écran peut être modifiée dans le
menu "LAYOUT", ce qui permet d'agrandir l'image et de visualiser des
commentaires (utilisez de préférence la valeur 13 signes/Tab).
Programmation :
| pour |
cliquer sur |
puis |
| commencer |
choisir "Chaîne de pas de début" |
les 2 premiers pas apparaissent |
| ajouter un pas T |
puis cliquer juste en-dessous |
insère un pas + une transition |
| appeler un saut |
S |
choisir "saut" dans le menu |
| noter le pas d'arrivée |
S |
taper le numéro du pas d'arrivée |
| renuméroter |
<ALT> F9 |
|
| embranch. altern. |
SA |
puis TA |
| effacer un embr. alt |
TA |
+ 2* "return" |
| embranch. simultané |
TA |
SA |
| mettre un commentaire |
S |
entrer le texte au clavier - par exemple pompe 1 enc, vérin 2
hors |
| appeler une Loupe |
S ou T |
F1 |
Avant de commencer à écrire les loupes, il faut choisir le type
programmation à utiliser (LI ou LOGSR) avec "définir loupe".
Pour programmer une transition en LI: placer le curseur en T puis
presser F1. L'éditeur LI s'ouvre. Entrer la commande L I øø.øø
<return><return> <ESC> .
Noter qu'à coté de la transition programmée, les lettres LI
s'inscrivent. Le pas suivant ne pourra être exécuté que lorsque I øø.øø sera à
"1".
Les 2 pressions sur <return> seront évitées si la
variable est déjà déclarée dans l’éditeur de variable. L’on peut aussi
remplir déclarer la variable à ce moment, l’editeur de variable sera alors
automatiquement mis à jour.
Pour programmer un pas en LI: placer le curseur en S puis presser F1.
- Entrer la commande LS <TAB> # <return> <return>
- puis par exemple: S O ø1.øø <return> <ESC>.
Arrivé à ce pas la sortie O ø1.øø est activée (jusqu'à ce que le
programme rencontre dans un autre pas l'instruction R O ø1.øø ). Le pas suivant ne sera
exécuté que lorsque la condition de la transition suivante sera remplie.
Plan d'un programme :
Chaque programme peut contenir plusieurs mini-programmes (ou chaîne en
GRA). En appelant le menu "GESTION", on peut créer de nouveau mini-programme.
En GRA on créera obligatoirement un dernier mini-programme qui ne contiendra qu'un pas
permanent "EP".
|
|
Récapitulation de quelques possibilités d'édition |
commande: |
raccourci clavier |
VAR |
LI |
LOGRS |
GRA |
Tri par variables / par
symboles |
<F9> |
x |
|
|
|
Un champ d'entrée vers la
gauche |
<shift><TAB> |
x |
|
|
|
Représentation |
|
|
|
|
|
Insérer une ligne |
<CTRL> N |
x |
x |
x |
x |
Effacer une ligne |
<CTRL> Y |
x |
x |
x |
x |
Effacer jusqu'à la fin |
<CTRL> B |
|
x |
|
|
Curseur en début de projet |
<CTRL> QR |
|
|
x |
|
Curseur en fin de projet |
<CTRL> QC |
|
|
x |
|
Recherche / remplacement |
|
|
|
|
|
Chercher des variables |
<CTRL> QFA |
x |
x |
x |
|
Chercher des symboles |
<CTRL> QFO |
x |
x |
x |
|
Répéter la recherche |
<CTRL> L |
x |
x |
x |
|
Chercher des variables non
utilisées |
<CTRL> QFS |
x |
|
|
|
Chercher numéro de phrase |
<CTRL> QFS |
|
x |
|
|
Chercher numéro de mot |
<CTRL> QFW |
|
x |
|
|
Editer des blocs |
|
|
|
|
|
Marquer début de bloc |
<CTL> KB |
x |
x |
x |
x |
Marquer la fin de bloc |
<CTRL> KK |
x |
x |
x |
x |
Décaler bloc |
<CTRL> KV |
|
x |
|
x |
Copier bloc |
<CTRL> KC |
|
x |
|
x |
Effacer marquage de bloc |
<CTRL> KH |
x |
x |
x |
x |
Sauvergarder bloc sur
disque dur |
<CTRL> KW |
x |
x |
x |
x |
Récupérer bloc sur disque
dur |
<CTRL> KR |
x |
x |
x |
x |
Effacer variables de blocs
non utilisées |
<CTRL>KY |
x |
x |
|
|
Effacer bloc |
|
|
|
<DEL> |
CTRL KY |
Divers |
|
|
|
|
|
Menu |
<espace> |
x |
x |
x |
x |
Compiler |
F3 |
- |
- |
x |
x |
Importer variables |
<CTRL> KI |
x |
|
|
|
Exporter variables |
<CTRL> KE |
x |
|
|
|
7 signes/TAB (2=F1; 5=F2;
13=F4) |
<CTRL> F3 |
|
|
|
x |
Effacer chaîne de pas |
<ALT> |
|
|
|
x |
Renuméroter |
<ALT> F8 |
|
|
|
x |
Appeler loupe |
F1 |
|
|
|
x |
Effacer loupe |
<ALT> F1ø |
|
|
|
x |
|
|
|